➤評価別
➤ハード別

SwitchなどのゲームをYouTubeで配信をする上で避けて通れないのが、配信ソフト「OBS Studio」の設定。コイツが超曲者で設定項目が多すぎるうえ、どれを弄れば何がどう変わるのかが分かりづらすぎる。
解説しているサイトを見ても正直意味不明だし配信できるようになるまでの道のりがかなり遠い。試行錯誤を重ねた結果なんとか安定して配信できるところまで漕ぎ着けたので備忘録としてここに残しておくことにする。
厳密には「それ違うよ」って部分もあるだろうけど、俺は問題なく配信できているし初心者向けということで目を瞑ってほしい。かなり噛み砕いて解説していくので、これを読む事でYouTubeでゲーム配信をしてみたいと思う人のハードルが1ミリでも下がればと思う。
ゲーム配信なんてYouTuberでも目指してない限りやらないって思ってたんだけど、GAME&LIFEを立ち上げてからその考えはガラリと変わった。というのもレビュー記事を書く時には必ずゲームの画像を使用するんだけど、この画像を集めるのが超めんどくさい。
最初の頃に書いたSEKIROや Bloodborneの記事なんかは、プレイした当時ブログを書く事なんて考えていなかったから当然記録なんて残してない。だから記事を書くためだけに再度プレイして一枚ずつスクショを撮って画像を集めてた。アホすぎ。


これではいくらなんでもダルすぎるから後々ブログの素材にするためにプレイ映像をYouTubeに残すことにした。録画ではなくYouTube配信という形をとっているのは単に物理SSDに保管するのがめんどくさいから。ただしこの方法だと編集することができないので動画編集したい人は録画一択。
PS5なら本体の機能でゲームの録画も配信も可能だけど、ブロードキャストは画質が悪かったり手動録画は綺麗だけど1時間しか撮れなかったりと制限が多い。画質は気にしないでとにかく映像が残ればいい人や短時間の録画しかしない人ならPS5単体でも充分だろう。
俺も最初はブロードキャストや手動録画で記録を残していたんだけど、配信は画質が悪いからブログに使えないし手動はいい場面で制限時間が来て録画が止まってしまったのが原因でそれ以降は使っていない。
ブロードキャストのお手軽さや手動録画の綺麗さは超魅力的なんだけど、画質の悪さや時間制限の煩わしさには勝てなかった。
前提として、PS5のゲームをYouTubeで1440p60fpsで配信することを想定
YouTubeは1080pで配信するより1440pの方が画質が大幅に良くなる。
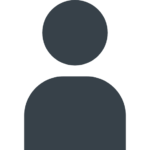
1440pの方が解像度高いんだから綺麗なのは当たり前だろ
分かる。でもこれにはちゃんとした理由がある。実はユーザーが投稿、配信した動画はYouTube側で再度圧縮されてから見られるようになるんだけど、その処理の方法が1080p以下か否かで変わるんだ。
1080p以下だと「avc-1」、1080p以上だと「vp09」と、それぞれ違う形で処理されるんだけどこの違いはかなり大きくて、実際同じ1080pの動画でも「vp09」で処理された動画は見違えるほど綺麗。
ちなみにYouTubeの動画を右クリックして詳細情報を見るとその動画がどの形で圧縮されているのかが分かるのだが、俺がこれまで投稿してきた1080p動画は全部「avc-1」で処理されており1440pで投稿した動画は「vp09」で処理されていた。
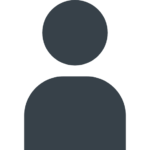
YouTuberの動画は1080pだけどvp09で綺麗だぞ
その通り。これはYouTubeの隠された仕様なので仮説だが、ある程度の登録者のいるチャンネルなら1080pでもvp09で処理されると考えられている。
だが具体的にどのような基準で1080p動画にvp09が適用されるのかは一切明かされていないので、これを意図的に狙うのは難しい。しかし1440pで動画を投稿すればそういった仕様に関係なくvp09で処理される。
つまりYouTubeを始めたての人が綺麗な動画を投稿するには1440pで動画を作ればいい。これこそが俺が1440pにこだわる理由であり、PS5のブロードキャストを使いたくない理由。
YouTubeで綺麗に動画を残したいなら解像度を1440p以上で投稿すべし
まずは必要なものを用意する。
| CPU | Core-i5 12400 |
| メモリ | 16GB |
| GPU | Radeon RX6600 |
| ストレージ | M.2 SSD 500GB |
| インターフェース | USB3.2 Gen2(10Gbps) |
これは俺のPCのスペック。CPUもGPUもBTOメーカーで扱われているエントリークラス相当なので、実は配信に必要なスペックはそれほど高くない。
これは簡単な話で、PCでゲームを動かしながら配信しているわけではないのでそこまでスペックが必要ないだけ。PS5などのゲーム機の映像を取り込むだけだからこの程度のスペックで済んでいる。
ゲーム機の映像を配信するだけならエントリークラスでOK
PC選びで一点注意なのは、キャプチャーボードを接続するため端子としてUSB3.0以上が必須だということ。
| 規格名 | 転送速度 |
| USB2.0 | 480Mbps |
| USB3.0 USB3.1 Gen1 USB3.2 Gen1 | 5Gbps |
| USB3.1 Gen2 USB3.2 Gen2 | 10Gbps |
御覧の通りUSB2.0とそれ以外とでは転送速度に約10倍近い差があるから、USB2.0では映像を転送することができない。だから必ずUSB3.0以上を搭載しているパソコンを選んでもらいたい。
というかUSBの規格はマジでわかりにくい。数字は増えているのに性能が同じとか紛らわしいにも程がある。うんこ。
俺が買ったのはドスパラの汎用PC(¥74,980円)。若干構成が変わってるけど俺が買った当時と構成はほぼ同じ。コレに安売りしてたグラボ(Radeon RX6600)を取り付けて使っている。でもRX6600は既に型落ちだから今買うならRX7600かRTX4060がいいと思う。
PCケースは平凡だしグラボを載せるには電源も心許なかったのでパーツを色々と交換していった結果、今や原型は一つも残っていない。まさにテセウスの船状態。「自作は自信がないけどPCをいじってみたい」そんな人はこういう選択もアリ。
とはいえ買った方が手っ取り早いのは事実。それに既製品なら保証もあるから安心感もあるだろう。
iiyamaのゲーミングPCはRTX4060搭載で129,800円。ケースも白だしオシャレ。ドスパラの汎用PCより5万円ほど高いけど、ぶっちゃけグラボとかPCケースを買い足すと大差ない。
今から買うなら俺はこっちを買う。
選ぶポイントは3つ
現在使用中のもの。全部盛りのモデルだから超オーバースペックだし死ぬほど高い。だけど全く不満はない。
HDMI2.1に対応しているのでPS5Proの映像を一つも取りこぼさずパススルーできる。だけど同じような性能でコレより安い製品も他にあるからこれじゃなくても良かったかもしれない。
最初に買ったやつ。キャプチャ性能に不満はなかったがPS5Proを買ったためパススルーに不満を感じて買い替えた。
無印PS5ユーザーやHDRでキャプチャしない人向け。
AVerMedia Live Gamer ULTRA 2.1 GC553G2
名前長すぎ。性能はElgato 4K Xよりちょい低いけど4K60fps以上のキャプチャなんて必要ないので問題ない。しかもElgato 4K Xより安い。
今のが壊れたらこっちを買うつもり。
j5createへの対抗馬。性能はほぼ同じだが、こっちはHDRでキャプチャできる。
俺もProを買ってなかったらこれを買ってたと思う。
スペックはj5createとほぼ同じ。紹介した物が全て2万越えのなか1万ちょいで買えるのは詐欺を疑うレベルで安い。バグってる。
怪しさ満点だけどUGREENは割と信頼できるから信じていいと思う。入門機としてあまりコストをかけたくない人向け。
内蔵型はPC内部に取り付ける手間がかかる。知識のない人だと接続できるか確認するのも手間だし、デリケートな内部にアクセスするのは心理的にも負担だろう。
だから買うなら外付けタイプ一択。導入もUSBを差すだけだからとにかく簡単だし、もし今後ノートパソコンに買い替えたとしても引き続き利用することもできるためメリットしかない。
配信をするならパススルーは必須の機能。キャプチャーボードからパソコンに取り込まれた映像は遅延が発生してしまうためこれを見ながらプレイするのは難しいが、パススルーを利用すればゲーム機の映像をそのままモニターに映せるので遅延が発生せずいつも通りゲームを遊びながら配信ができる。
パススルーにも性能がいくつかあって、その多くは「1080p60fps」や「4K30fps」までしか対応してないなかったりHDRに非対応なものが多い。
もしそんなキャプチャーボードを買ってしまったらパススルー先が4KHDR対応モニターなのに1080pでしか表示されなかったり、4Kなのに30fpsでしか表示されなかったり、HDRが使えるはずなのに使えなかったりと、満足にゲームが出来ないなんてことになりかねない。
だから最低でも「パススルー4K60fpsHDR」に対応したものを選ぼう。
パススルー解像度とは別にキャプチャ解像度というものがある。あっちはパススルーできる性能で、こっちはPCに取り込める性能のこと。
キャプチャ解像度は必ず「1440p60fps」に対応したモデルを買おう。4K30fpsキャプチャが可能なものは大抵対応しているからそこを目安にするといい。安いものだと1080p60fpsまでしか対応していないものが多いため買う前に仕様をよく確認してほしい。
商品説明にはデカデカと4K60fpsと書いてるけどそれはパススルー解像度で、キャプチャ解像度は1080p60fpsでした〜なんてものはザラにある。騙されないためにも買う前にスペックをよ〜く確認してもらいたい。
言わずと知れた配信ソフト。完全無料で利用できるが配信設定が死ぬほど面倒くさい。ここの設定がうまくできずに挫折してしまう人もいるだろう。
今日はコイツの設定について噛み砕いて説明していくから、安心してついてきてほしい。
これがないと始まらない。インストーラーでもSteamでも好きな方法でインストールする。
既に自分のチャンネルを持っているのならここは飛ばしていい。ただ、ここで解説するやり方だとメインチャンネルに付属するサブチャンネルでの配信ができない。
ストリームキーを使うのなら問題はないが操作をOBS内で完結させたい人や、この時点で何を言っているのかわからない人は配信用にアカウントを新しく作ることをお勧めする。
キャプチャーボードはハブをかませたりしないで必ずPC背面のUSB3.0以上のポートに差すこと。これ約束。あとはゲーム機を接続してパススルー先にHDMIを接続すれば準備完了
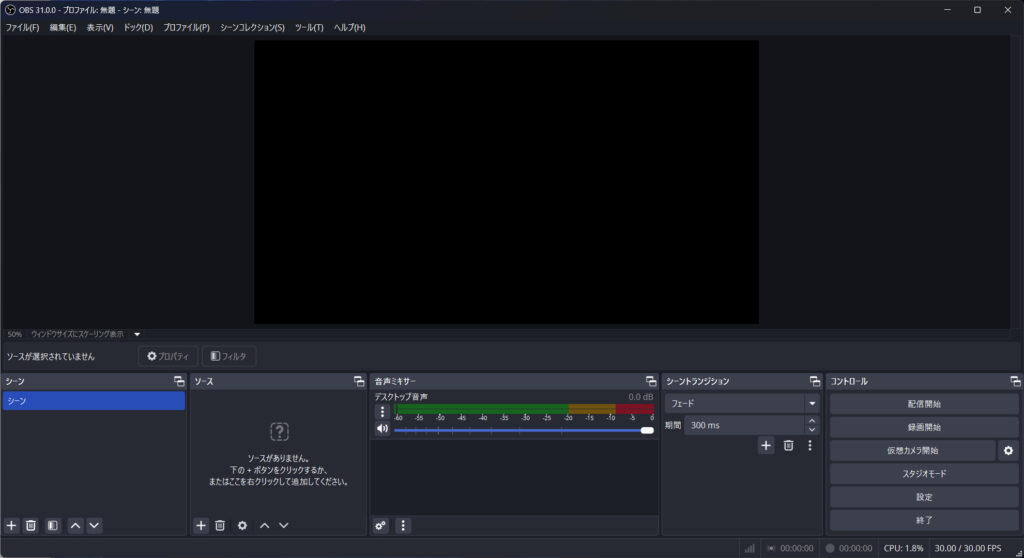
これがOBSの基本画面。画面下部のグレーの部分が「ドック」と呼ばれるもので、繋いでいるデバイスや音量などをコントロールする場所。
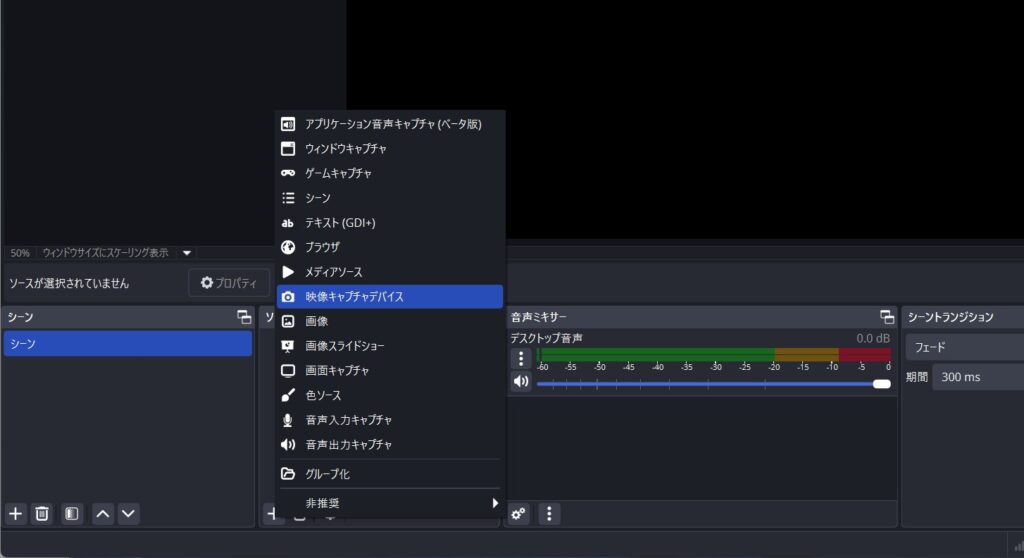
左から二番目の「ソース」ここの+ボタンを押して「映像キャプチャデバイス」を追加する。
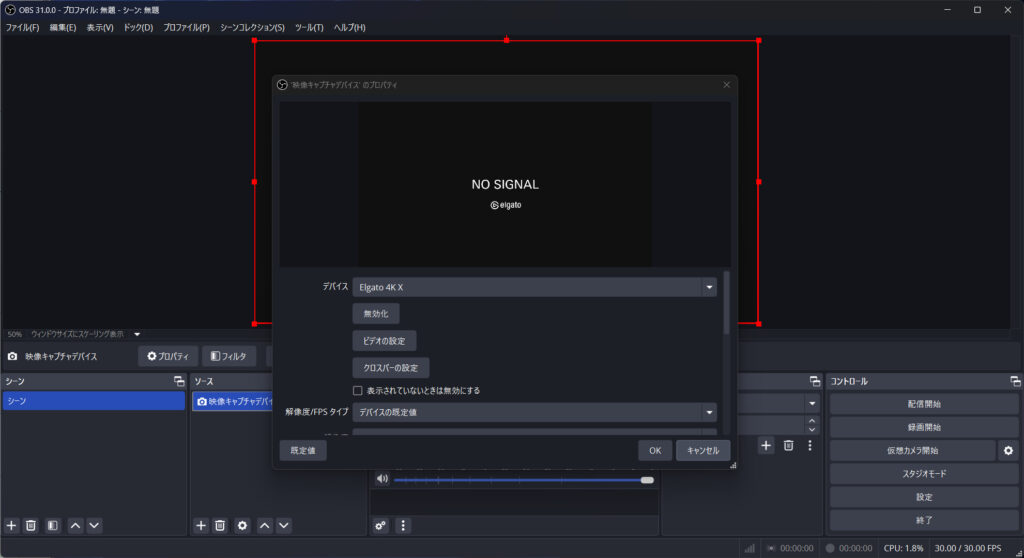
キャプチャデバイスのプロパティが表示される。設定項目は以下の通り。
| 解像度/FPSタイプ | カスタム |
| 解像度 | 2560×1440 |
| FPS | 60 |
| 映像フォーマット | NV12(SDR) P010(HDR) |
| 色空間 | Rec.709(SDR) Rec.2100(PQ)(HDR) |
| 色範囲 | フル |
| バッファリング | 有効 |
「映像フォーマット」と「色空間」はSDRかHDRのどちらで配信するのかを決めて、それぞれ一致させること。じゃないと色が気持ち悪くなってしまう。
バッファリングはオンにしておいて損はない。映像の遅延は増えるけどパススルーするなら関係ないし、後から音ズレに悩まされる心配もない。
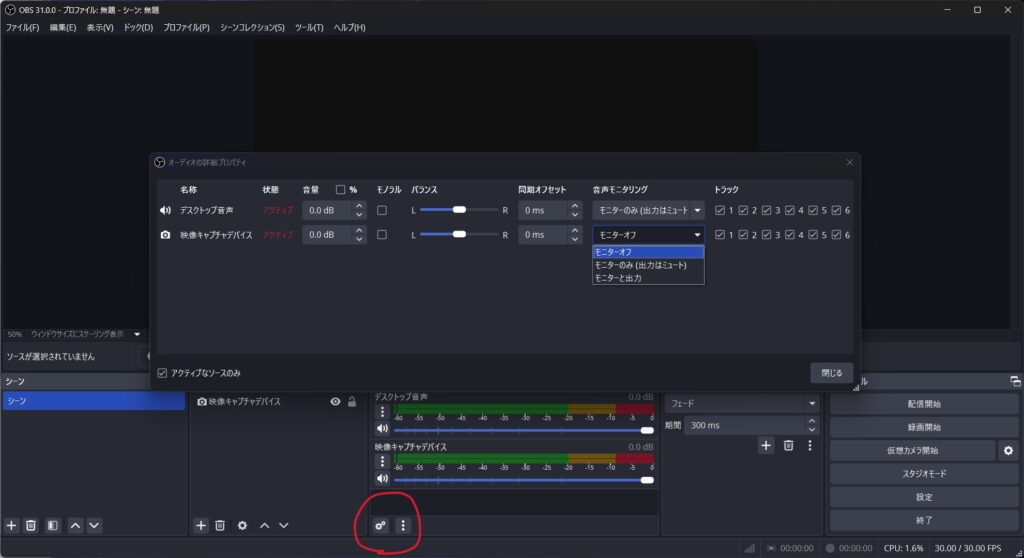
ソースの右「音声ミキサー」左下の歯車のアイコンをクリック。映像キャプチャデバイスの音声モニタリングを「モニターと出力」に変更する。それぞれの項目の意味はこんな感じ。
もしここに映像キャプチャデバイスが表示されていないなら、先ほどのソースの追加で「音声入力キャプチャ」を追加すればOK。
これでドックの設定は終わり。
ドックの右端、コントロールの「設定」をクリックしてOBSの設定を開く。
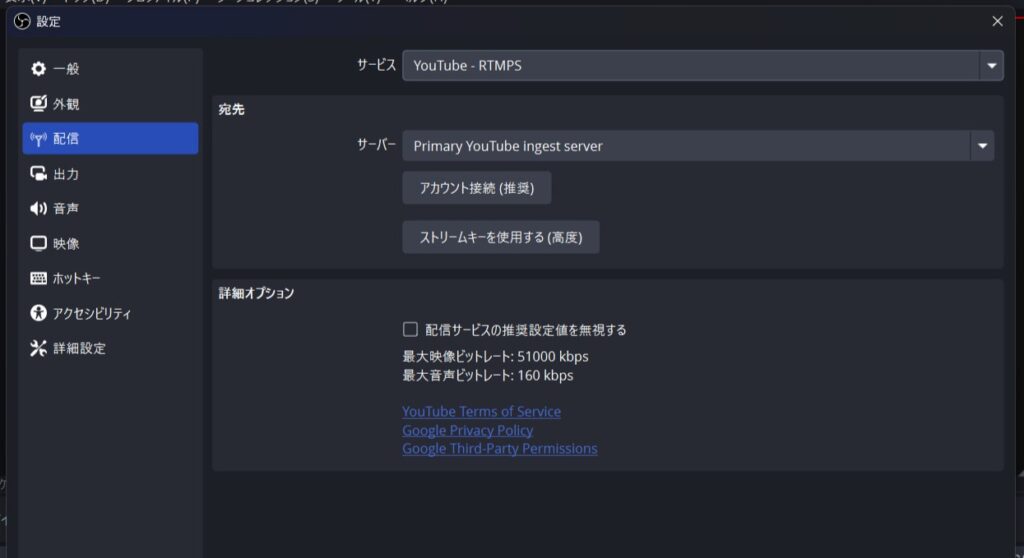
上から3番目の「配信」ここでYoutubeのアカウントを接続する。「アカウント接続」から案内に従っていけばOK。これをすることでOBSだけで操作が完結するから配信が超楽になる。
サブチャンネルで配信をするならストリームキーを使用するが、OBS内で操作が完結しないため初心者には不向き。サブチャンネルを使わない人は「アカウントを接続」でOK。
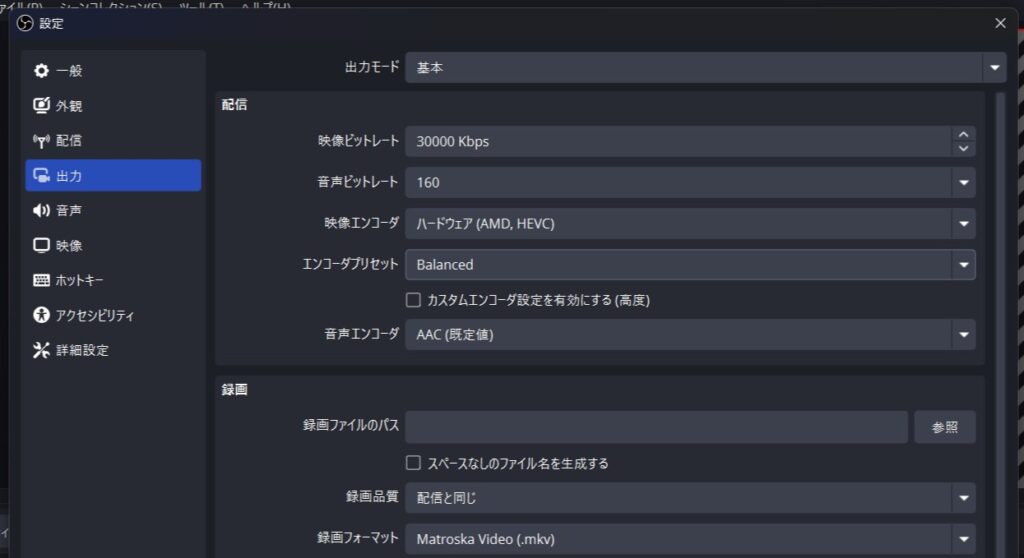
解説系のサイトではほぼ100%の確率で一番上の出力モードを「詳細」に変更しているが、これが一番ややこしくさせている原因だと思ってる。
無駄に設定項目が増えるばかりで具体的に何を変更する物なのかも不明。だったら俺は基本モードのままでいいと思ってるし、実際何一つ問題なく配信出来ているから俺は基本モードでいく。
| 出力モード | 基本 |
| 映像ビットレート | 24000Kbps(SDR) 30000Kbps(HDR) |
| 音声ビットレート | 160 |
| 映像エンコーダ | ハードウェア(H.264)(SDR) ハードウェア(H.265)(HDR) |
基本モードは非常にシンプル。設定する項目はたったの3つ。あとは映像ビットレート、映像エンコーダをSDRかHDRかで使い分けるだけ。
映像ビットレートの値はGoogleが公開している推奨値をそのまま引っ張ってきた。他の解像度を使いたい人はここを参照すること。
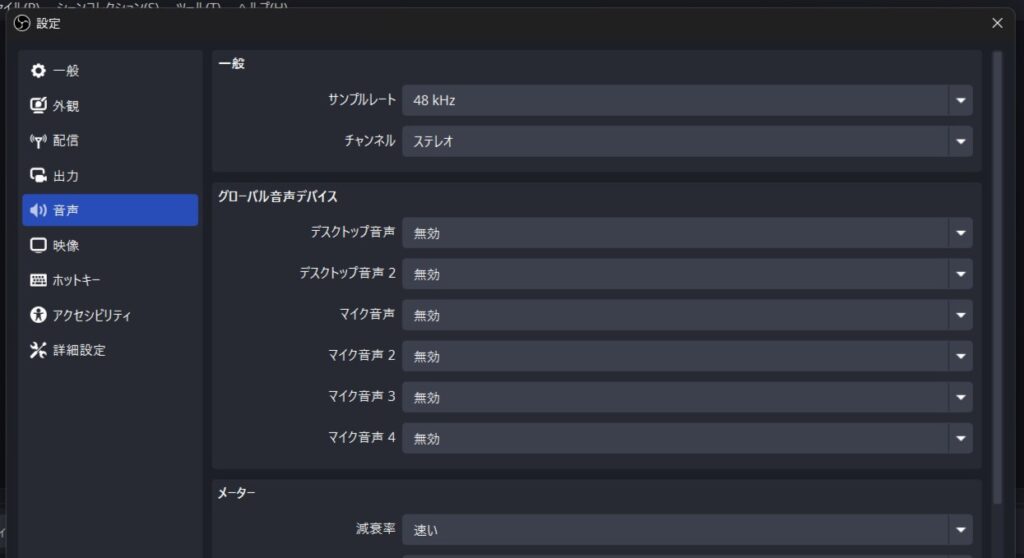
| サンプルレート | 48kHz |
| デスクトップ音声 | 無効 |
デスクトップ音声を無効化することで管理する音声がキャプチャーボードのみになるため、モニターと出力の設定を間違えて音が二重になったりするミスを防止できる。
音声の管理が劇的に楽になるので、マイクで声を入れたりしない限りこの設定をおすすめする。
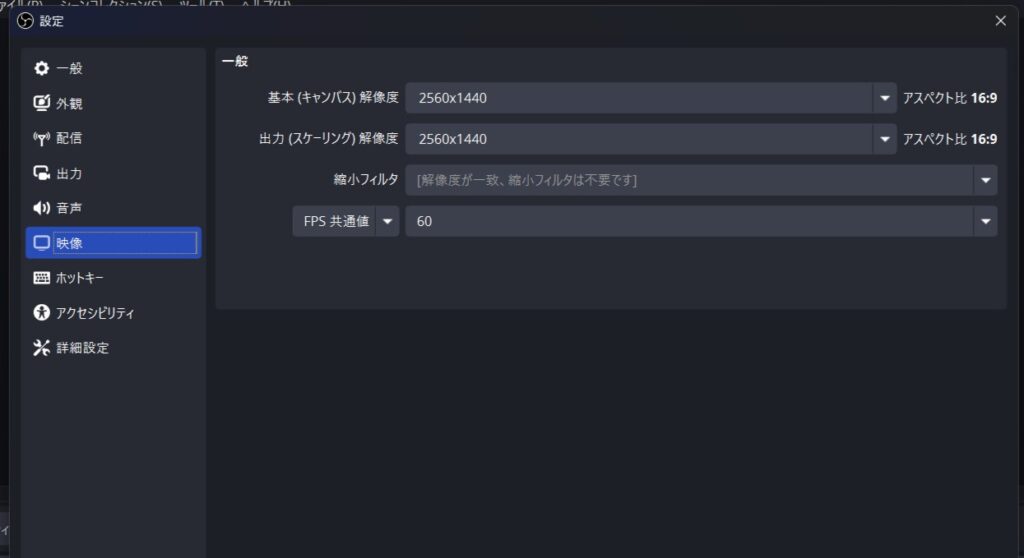
| 基本(キャンパス)解像度 | 2560×1440 |
| 出力(スケーリング)解像度 | 2560×1440 |
| FPS | 60 |
縮小フィルタの項目は触らないのが吉。ランチョスだのバイキュービックだの聞いたことのない言葉だらけで説明されたとて理解できないし、なんならそれぞれの比較画像を見ても違いが分からなかった。
この項目を回避する方法は一つ。基本と出力の解像度を同じにしてやればいい。先ほど話したように画質を良くするために解像度は1440pにする。モニターが1440pに対応していないとドロップダウンから選択できないが、その場合は直接数字を打ち込めば問題ない。
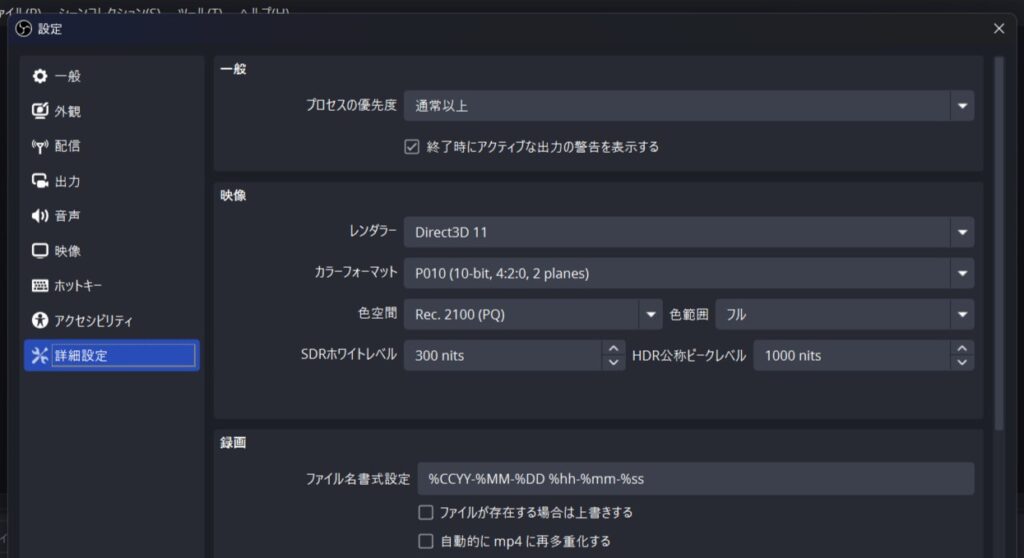
| プロセスの優先度 | 通常以上 |
| カラーフォーマット | NV12(SDR) P010(HDR) |
| 色空間 | Rec.709(SDR) Rec.2100(PQ)(HDR) |
| 色範囲 | フル |
ここも配信がSDRかHDRかで変わるところ。とにかくキャプチャーボードの設定と同じにすればOK。じゃないと色がおかしくなる。
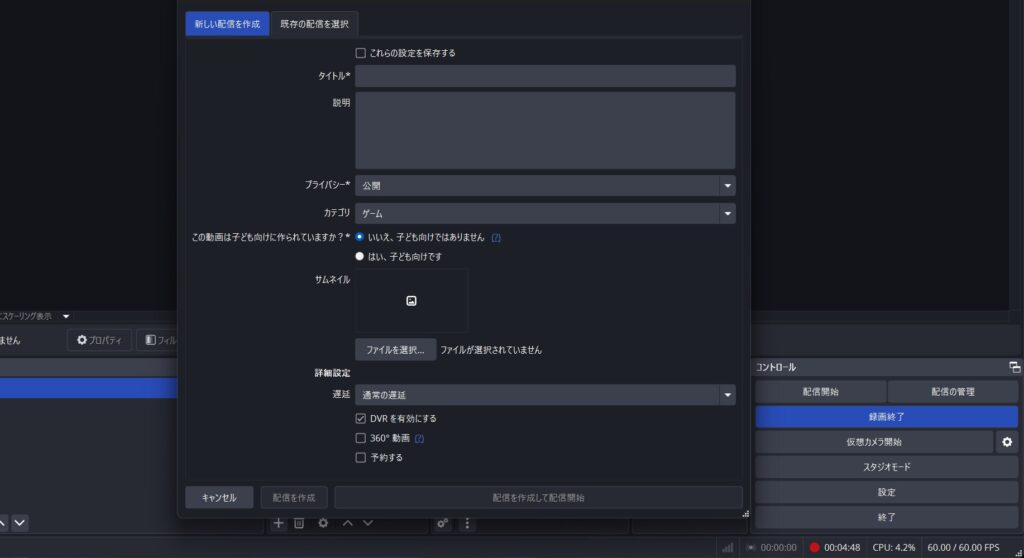
ここまで来ればあとは配信するだけ。コントロールの配信の管理をクリックして配信のタイトルを入力。必要なら説明書きやサムネを設定して配信開始を押すだけ。
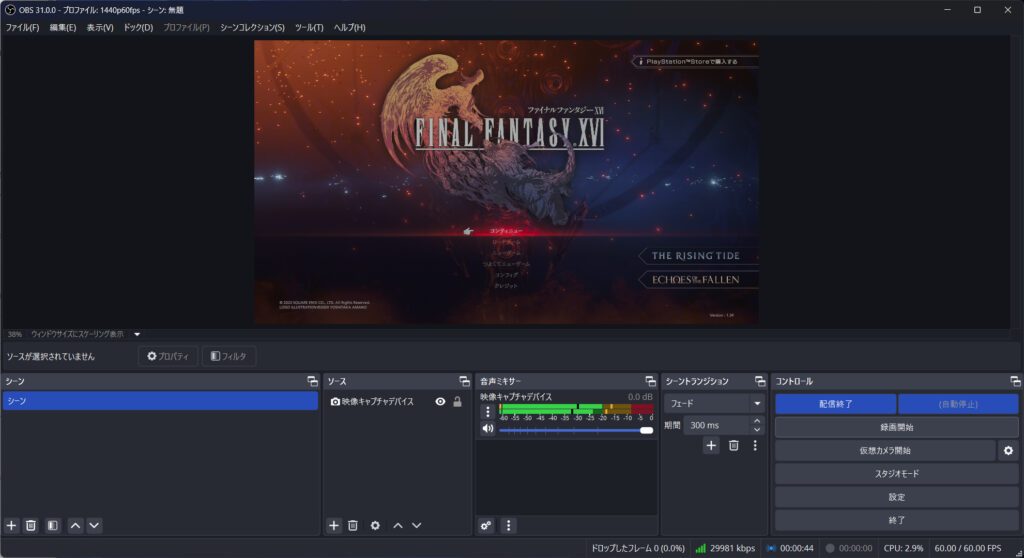
配信を終えたいときは配信終了ボタンを押せばOK。これで基本的なOBSの使い方の説明は終わり。
マイクつけて実況したりカメラつけて顔を映したりといった応用的な使い方は申し訳ないけど俺にはわからない。やりたい人は各々調べて頑張ってほしい。
正直なところ配信なんてOBSをインストールしめキャプチャーボードとゲーム機繋げばすぐに始められるだろうと舐めてた。まさか道のりがここまで遠いとは思わなかった。
色空間とか映像フォーマットとか、ビットレートとかエンコードの種類とか普通に生きてたらまず知り得ない知識が要求されるから、一から環境を構築するのは非常に難しいしその設定が正しいかどうかを確かめるのも一苦労。
これでは始めの一歩を踏み出すのはなかなか難しいし、そのとっつきにくさから配信をやってみたいけど諦めているという人も少なくないだろう。
今回はそんな知識ゼロから始める俺と同じような人に向けて、細かい話を端折ってできるだけ簡単に説明してきたが正直俺も全てを理解しているわけではない。素人が分からないなりに調べた結果、なんとか安定した環境を構築できたのでそれをそのまま伝えただけに過ぎないからだ。
PCの環境なんて人それぞれだから、この記事の通りにやっても何かしらのトラブルに遭遇することもあるかもしれない。しかしそれはPCを触る以上避けられないから自己解決力が試されるところ。
この記事が配信を始めてみたいと思う人の一助になれたのなら幸いだ。

この記事が気に入ったら
フォローしてね!







